Workflow Designer
Overview
This is the main screen used to design, save and test workflows.
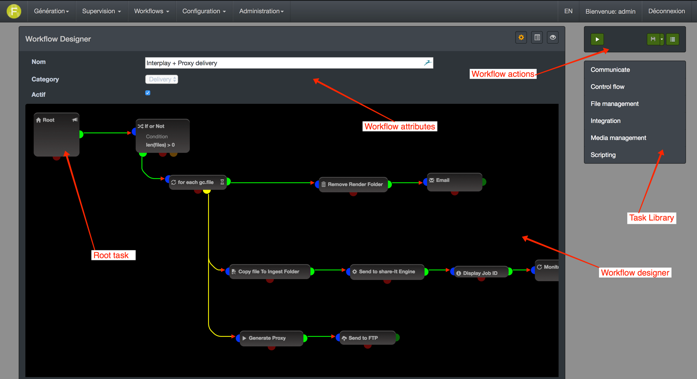
Workflow designer
This is where you will graphically design your workflow.
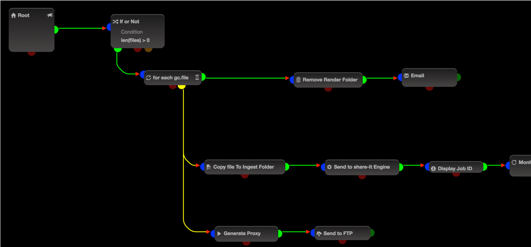
Workflow actions panel
Action panels let you save, version, duplicate your workflows.
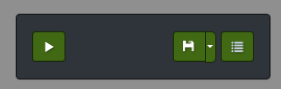
Save
Save the current workflow version and stay in the current page. The workflow is available instantly for execution.
Save and quit
Save the current workflow and display the Workflow list.
Duplicate
Duplicate current version and create a new workflow.
Create version
Create a new version of the workflow. You’ll be prompted for a comment. Enter a short and descriptive text.
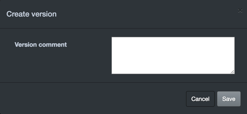
Go back to Workflow list
Return to Workflow list without saving any modifications.
Running the Workflow player
...
Workflow attributes
This part let you describe and activate your workflow.

Name
This is the name of the workflow.
Description
Free text description.
Category
Let you assign a workflow to a specific category. No impact, it is design to make navigation simpler.
Active
Defines if the workflow can be triggered or not.
Task library
Contains all the tasks that are installed in your system. Content may vary then.

Root task
The Root task is created automatically and can’t be deleted. This is where the workflow execution will start (see 7.1.1 Root task for more information).
Opening a workflow
From the Workflow Designer list, click on the Workflow name to open a saved workflow.
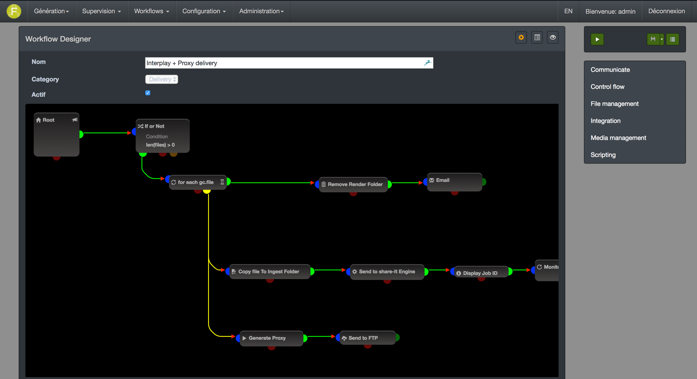
Display a workflow in full-screen
To display the current workflow in full-screen mode, double-click on the black background of the designer.

To go back to normal display press ESC or double-click again.
Task block
A task block
A task represents a single task to be executed. To add a task in your workflow, select a task in the task library and drag it to the designer panel.
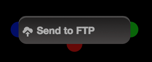
Moving a block
To move a block, put your mouse over the center of the task and wait for the cross cursor. Then click and drag your task around.
Moving some blocks
To move several blocks, select them and drag the group.
Resizing a block
To move a block, put your mouse over the tasks edges and wait for xx cursor. Then click and drag to resize it.
Moving link pods
Press Command Key and click the link pod to move around the block.
Links
Linking a task to another
Move your mouse close to starting port until mouse cursor change to a "+".
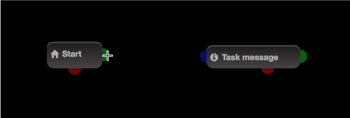
Click and drag the link.
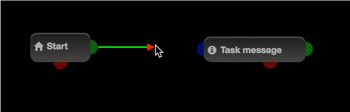
Release the mouse when the port is highlighted in red.
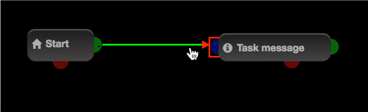
Removing links
To remove a link, move your mouse close to it until a red cross appears.
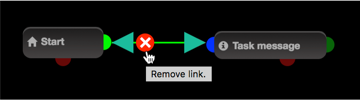
Click the red cross and the link is deleted.
Task parameters
Most tasks parameters could be either a static string delimited by simple or double quotes or a python expression that will be interpreted at runtime.
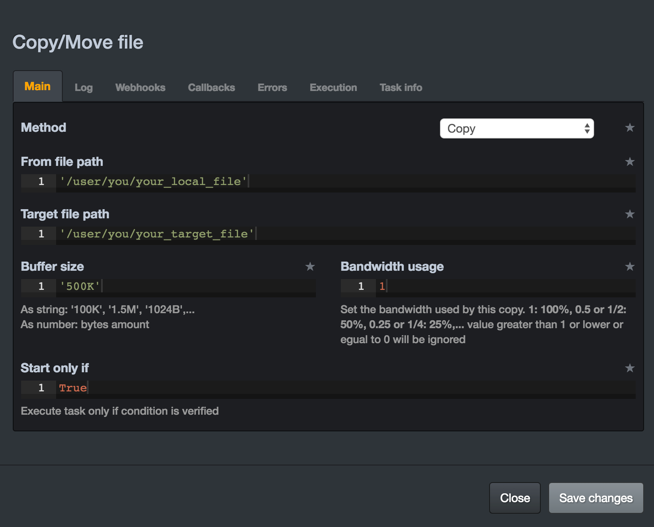
Example: Copy file parameter.
The Target File path could be:
“C:\Users\admin\Desktop\myclip.mxf”
or any Python expression needed for your workflow.
“my_target + “\myclip” + “_” + current_date + “.mxf"
Parameters not evaluated
Select Menu, Checkboxes and White background Input field are not evaluated.