Sequence designer
Overview
To manage sequence templates, select menu Design/Sequences. Click on the add button to create a new sequence template. This is the main screen used to design and save your sequence templates.
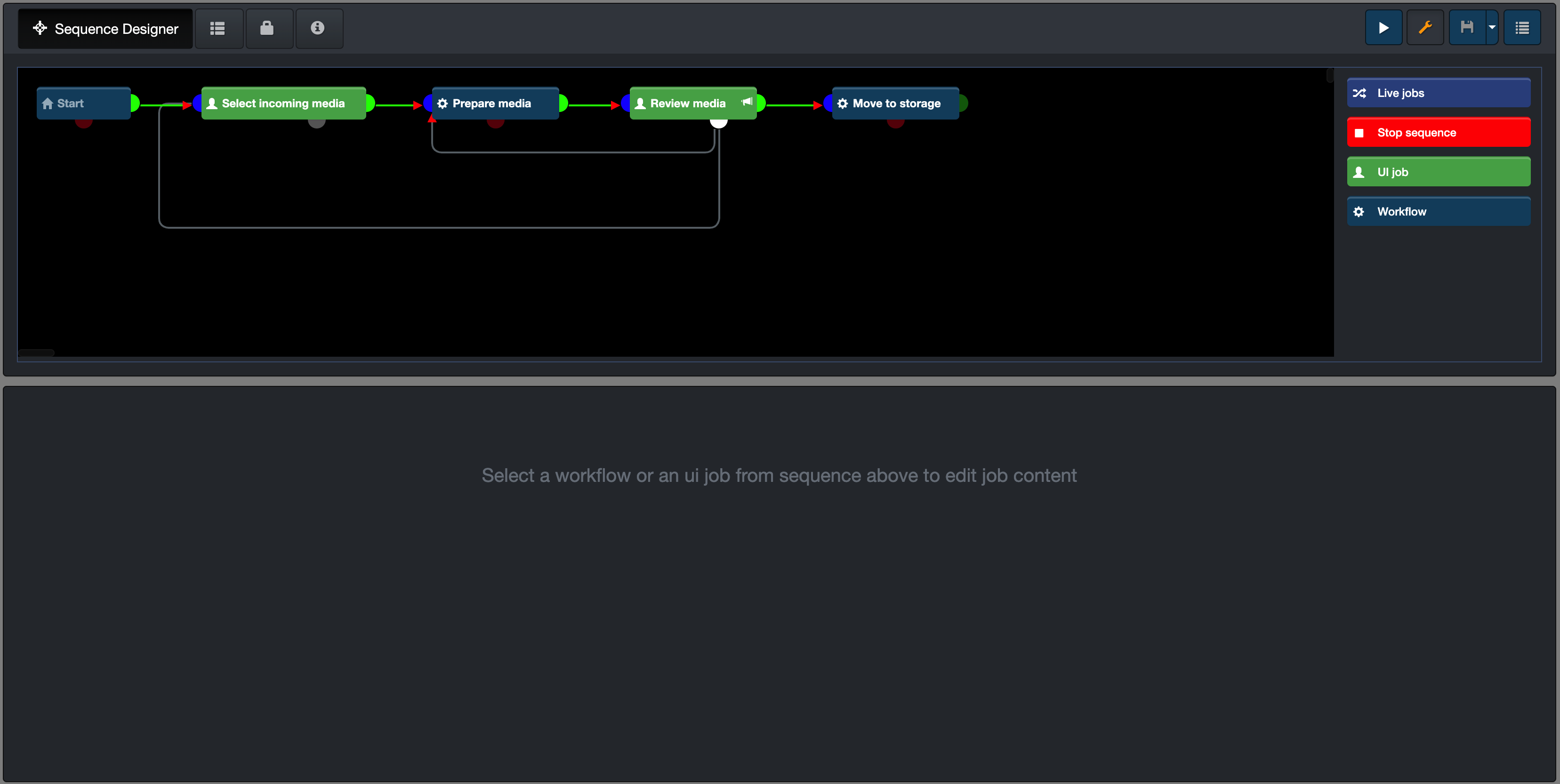
Sequence design pane
The upper pane is The design pane and will let you organize your sequence jobs.
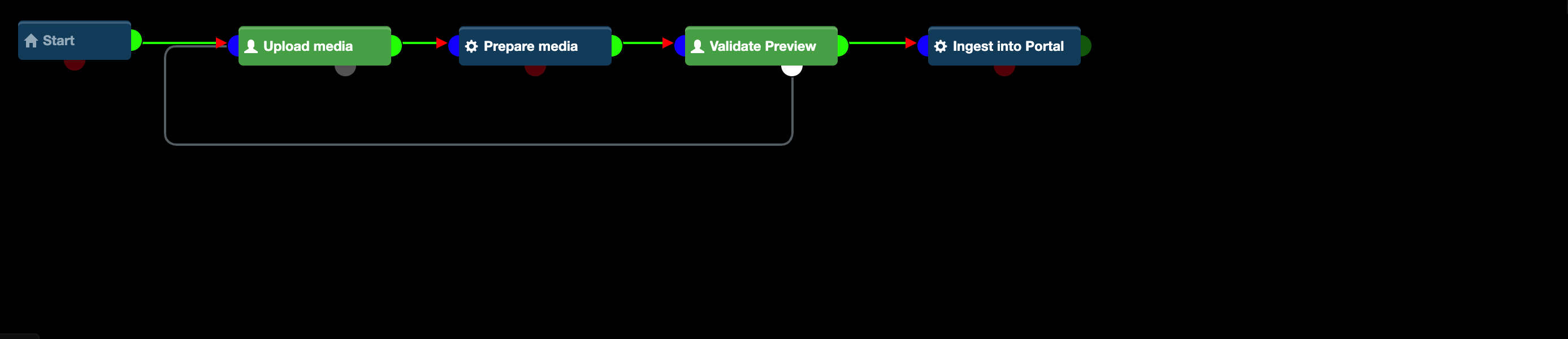
Clicking on a job select it. If you are using embedded jobs, the content of the current job will be displayed on the lower pane of sequence designer screen.

Start sequence parameters
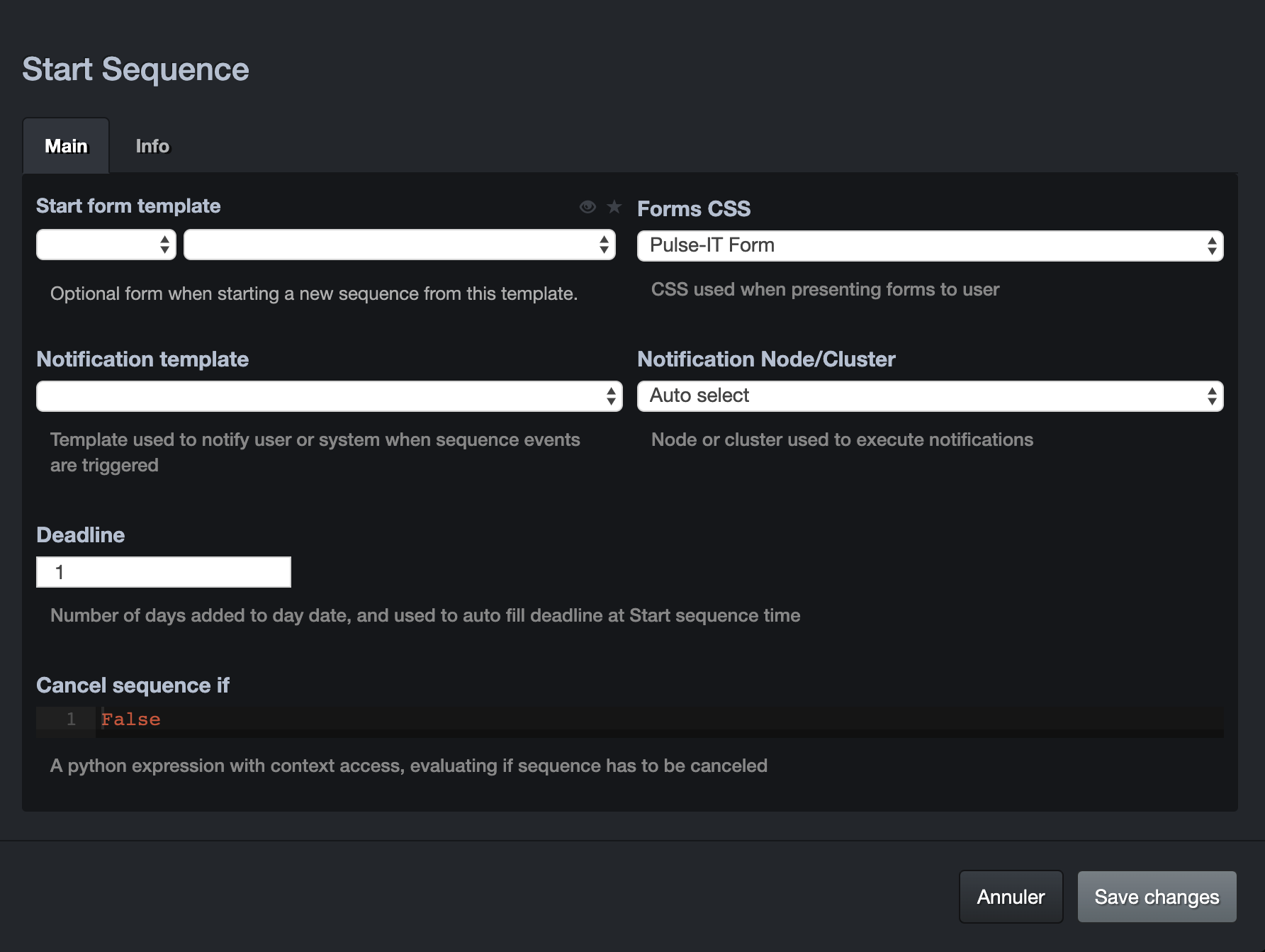
Double-click on Start to define global parameters for your sequence.
Start form template:
This will define a user defined form that will show up when starting a sequence.
Forms CSS:
Default CSS to be used for all UIJobs in this sequence
Notification template
Notification Template to use when executing the sequence steps
Notifications Node/Cluster
Node or cluster that will be used to notify users.
Job parameters
Double-click on a job to edit job parameters.
UI Job parameters
If the job is a UI Job:
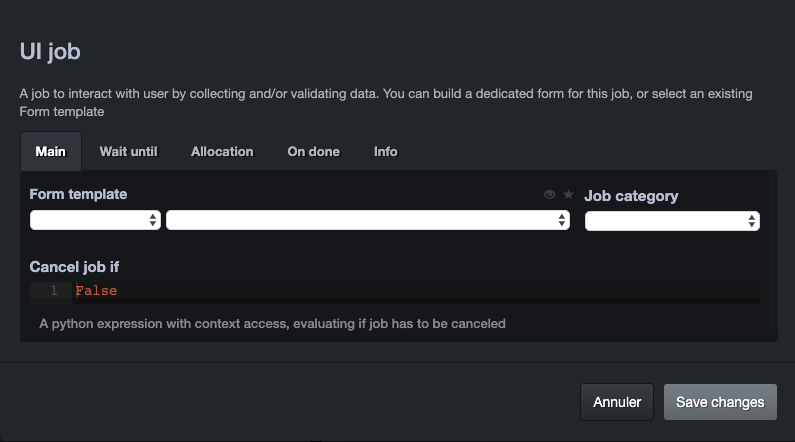 You can design your form in 2 ways:
- as a form object
- as an embedded form object.
You can design your form in 2 ways:
- as a form object
- as an embedded form object.
If you don't choose a external form, the sequence consider that your form is embedded.
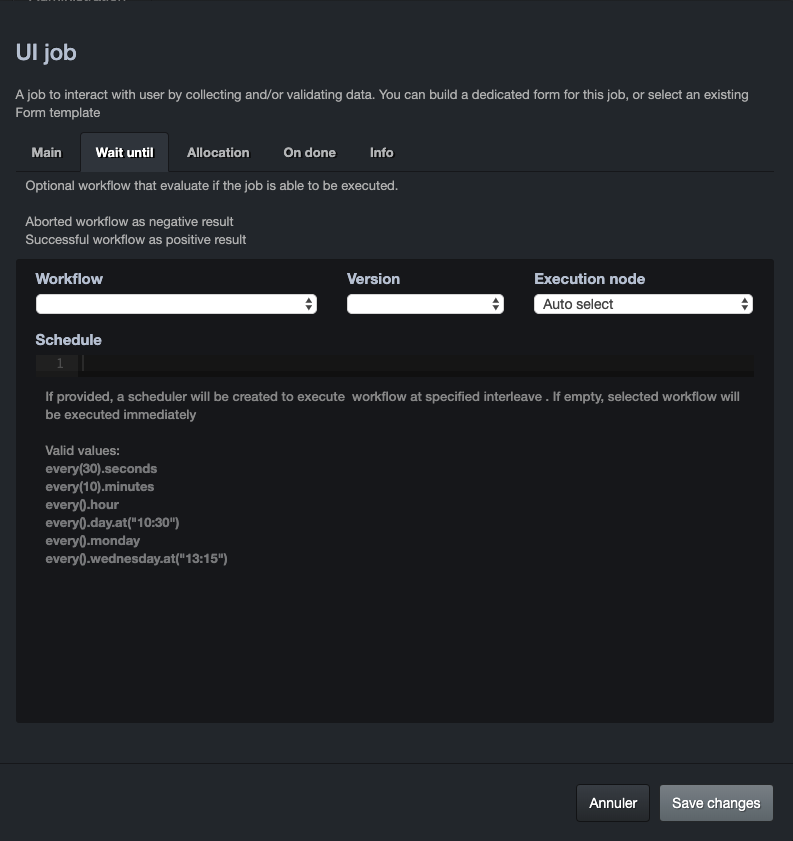
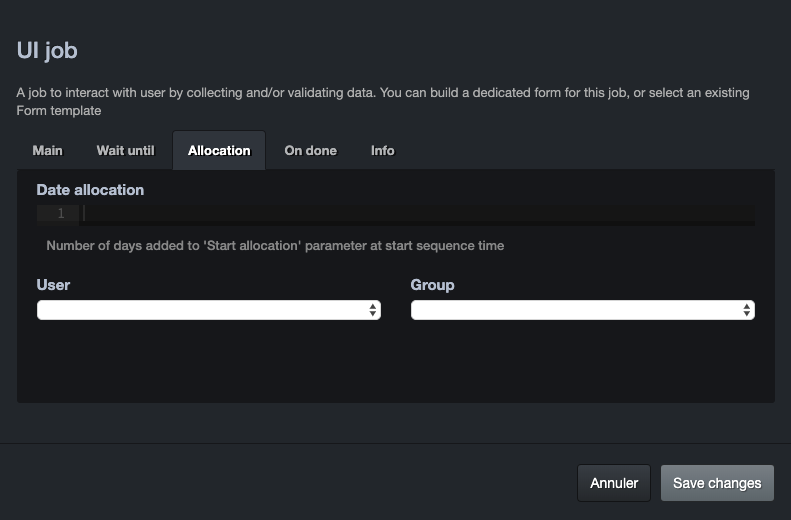 This will let you define directly in the sequence to which user or group you want the UIJob to be assigned.
This will let you define directly in the sequence to which user or group you want the UIJob to be assigned.
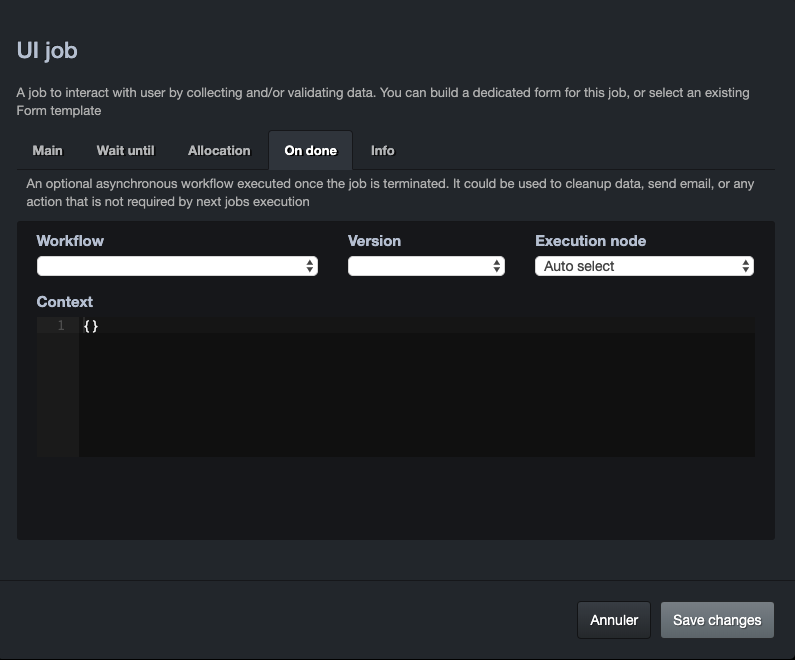
Workflow parameters
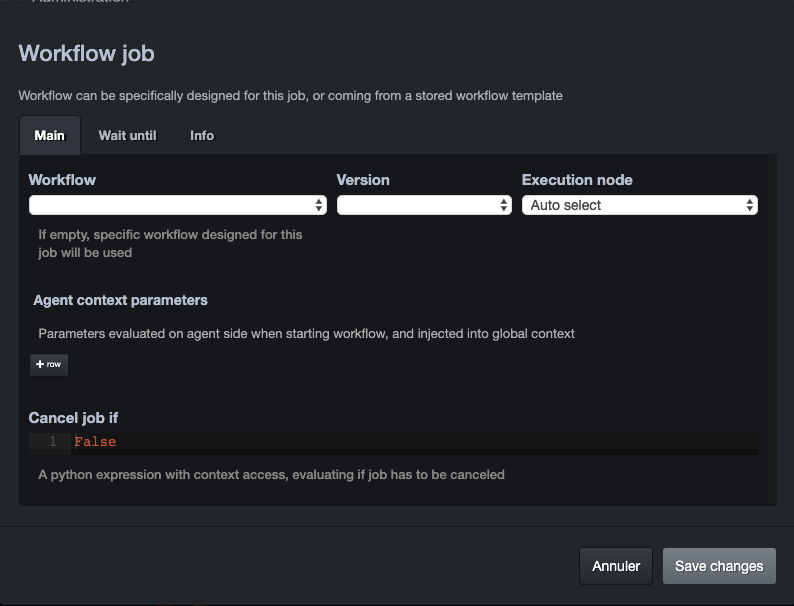
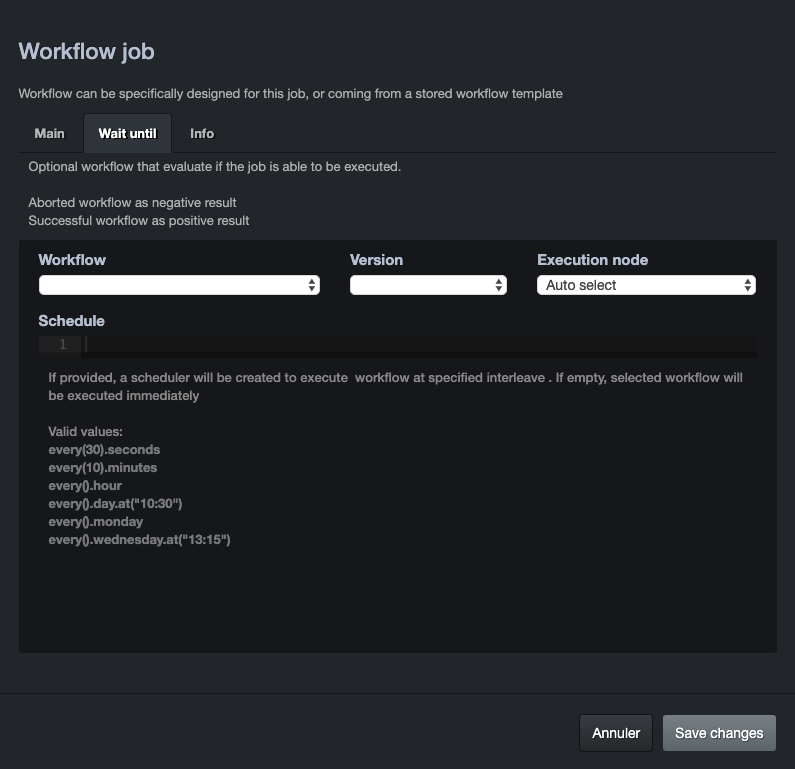
Start sequence parameters
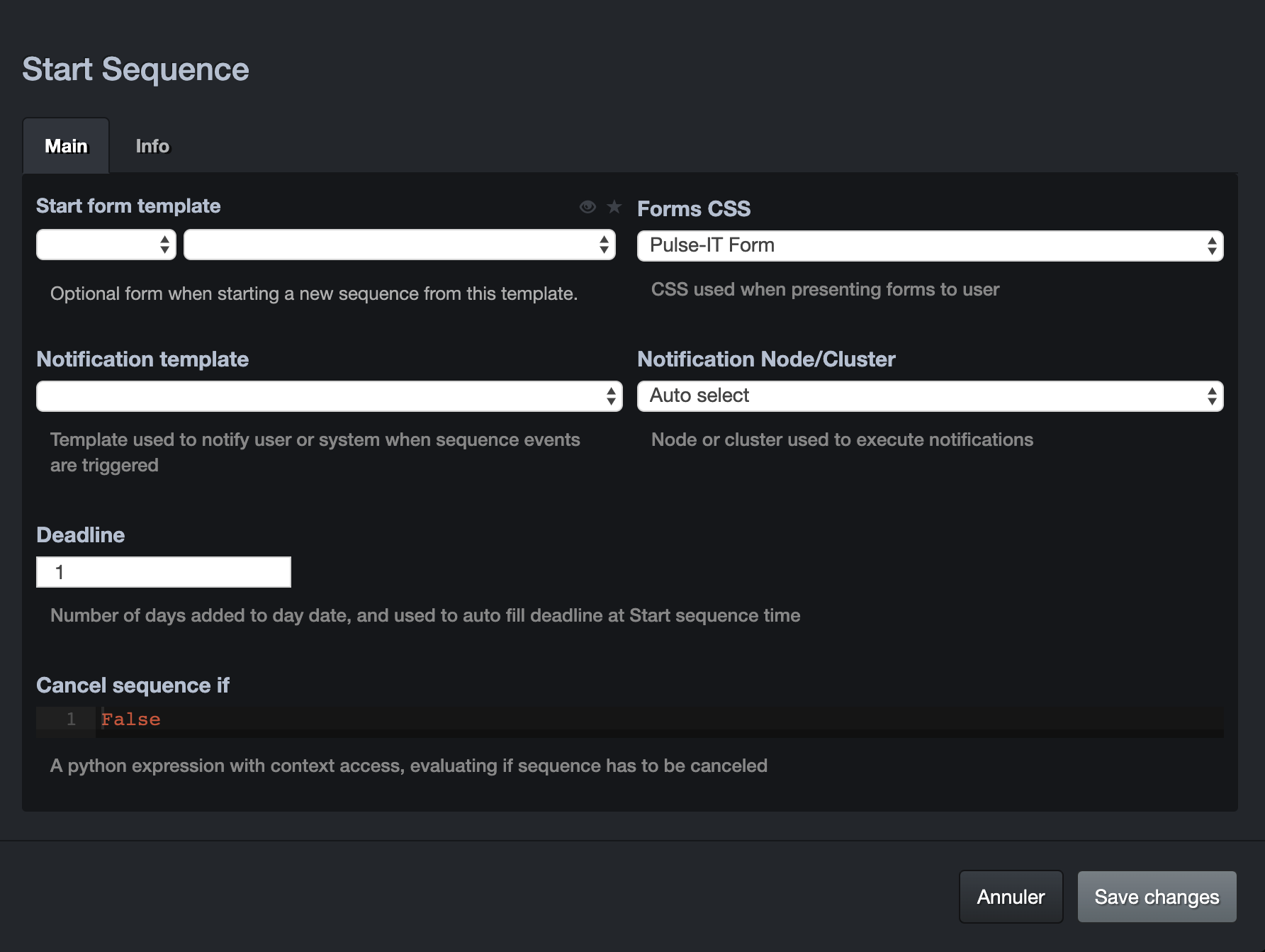
Editing an embedded workflow
If you selected a workflow job, the workflow editor be displayed in the lower part
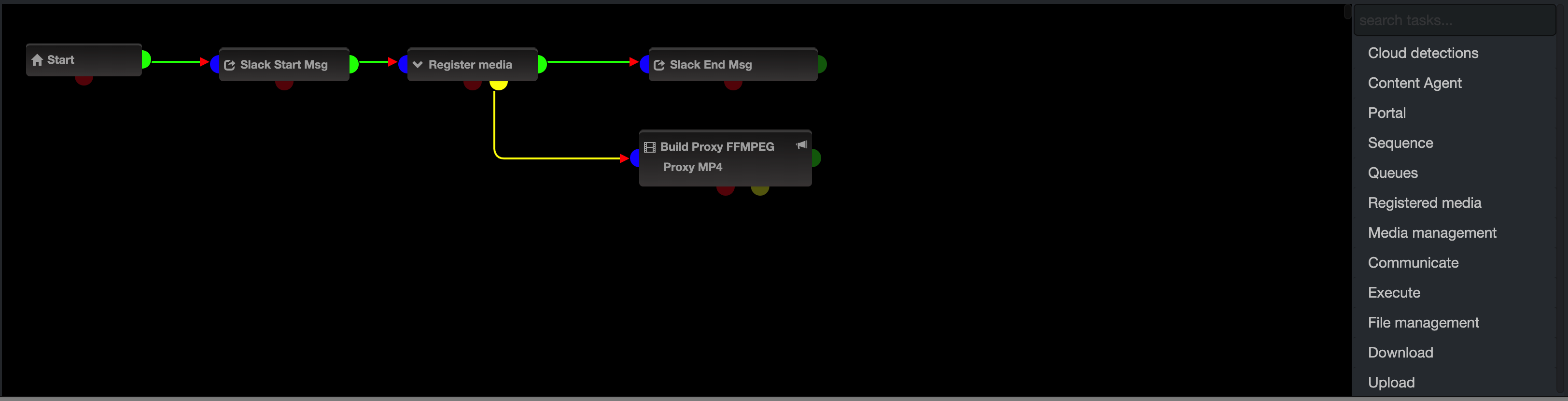
Options

This will let ou switch between the workflow views. - Worfklow: main workflow editor - Wait Until: Specific workflow used to make a workflow wait until something is ready. - Notifications: Let you edit Notifications call based on events
Editing an embedded Form
If you selected a UI Job, the form editor will be displayed
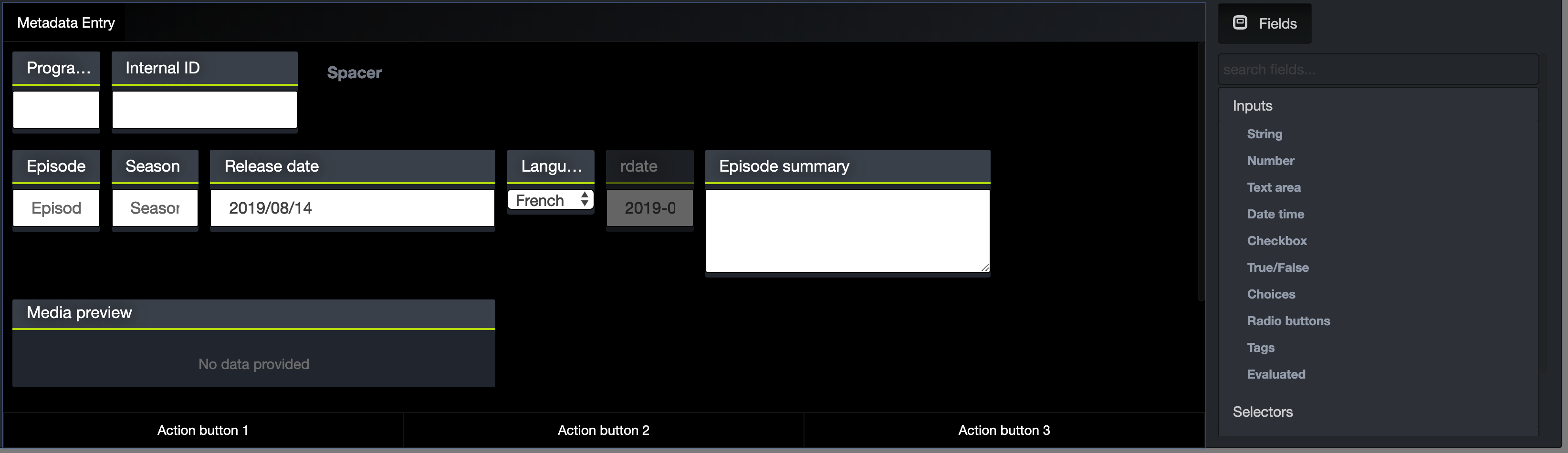
Options

This group of buttons let you:
-
define where to put the tabs access
-
Add a new tab
-
define manually or graphically the size the form
Adding a new job
To add a new job, simply drag one from the right Job selector panel.
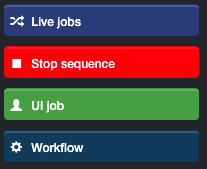
The Automate-IT have an extra job available.
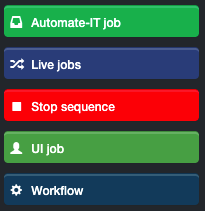
Sequence parameter buttons

Sequence Designer
Displays the Sequence template editor
Sequence Tasks reports
Lets you compare current sequence with another version of it.
Permissions
Lets you define the Sequence ACL.
Information
Lets you set the name, description for the current sequence. You can use description field to describe the content of your sequence. This information will be used when searching for sequence in list view.
Sequence actions
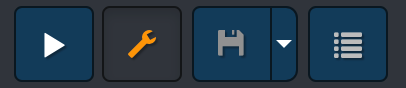
Sequence launcher
Let you start a sequence directly from the sequence designer.
Saving
Let you save your sequence. You need to save your sequence before starting it.
Duplicate
Saves a duplicate copy of the sequence.
New version
Creates a new version of the sequence.
Export
Export the sequence as a file that could be imported on another server. Please beware that both server should be running the same version.